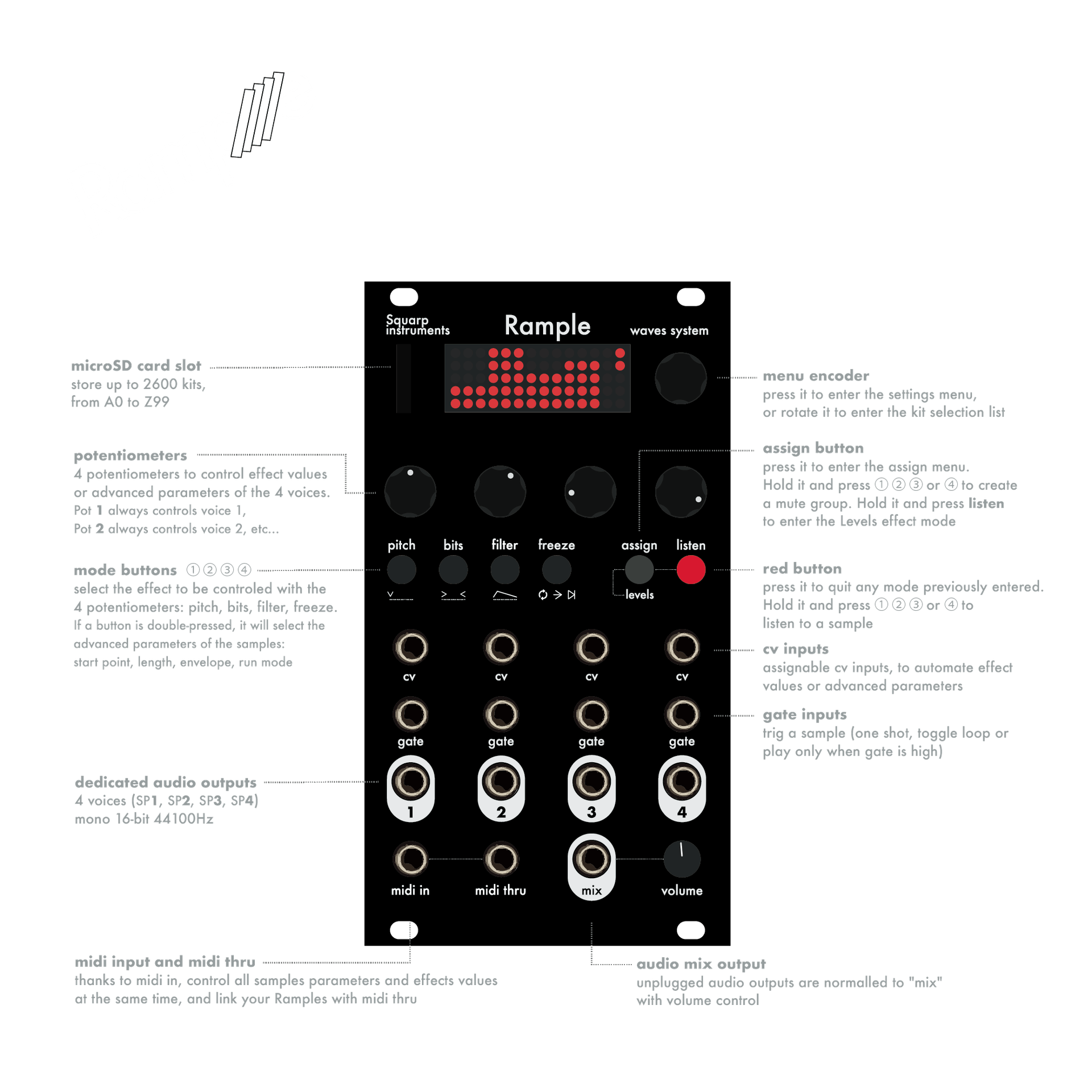
Download Rample PDF Quickstart
A kit is a group of 4 samples.
- A0 to A99
- B0 to B99
- ...
- Z0 to Z99
Rotate the encoder to display the current kit and to select a kit, and load it by pressing the encoder.
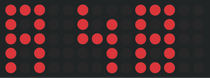
You can only scroll through created kits inside the SD card.
Fast scroll (bank select): hold assign and rotate the encoder.
When selecting a kit, pressing ① ② ③ or ④ will display the name of the sample on the screen.
Use the gate input 1 to play SP1 (sample 1), gate input 2 to play SP2, gate input 3 to play SP3, gate input 4 to play SP4.
You can see the samples playing on the screen, thanks to the 4 vu-meters:

Each sample is always outputted on its dedicated audio output (1, 2, 3, 4) and unplugged audio outputs are normalled to "mix" output.
To pre-listen a sample, hold listen and press the mode buttons ① ② ③ or ④.
Double press listen to stop all samples.
- press assign ,
- select the CV input (►1, ►2, ►3, ►4)
- select the sample(s) to control (SP1, SP2, SP3, SP4, ALL SAMPLES)
- select the effect/parameter to assign (pitch, bits, filter, freeze, start, length, env, run, levels, layers, T-F (trig freeze), v/oct).
V/OCTAVE assign:
Instead of assign CV IN to linear pitch (-5V = -50%, 0V = 0%, 5V = +100%) it's possible to use the standard V/OCTAVE to pitch sample with quantized chromatic notes. To do so, select "v/oct" in the CV INPUT assign list.
Note As Rample CV inputs range is -5V to +5V (= 10 octaves) and a sample can be pitched only across 2 octaves, we choose the "modulo v/octave" rule. The 24 notes (= 2 octaves) are cyclically wrapped. This way, you will always get the chromatic quantized note you want, but the octave will jump: the note range C-1 ... C ... B
= pitch -50% ... 0% ... +100%
= cv in [ -5V ... -4V ... -3V [
= cv in [ -3V ... -2V ... -1V [
= cv in [ -1V ... 0V ... 1V [
= cv in [ 1V ... 2V ... 3V [
= cv in [ 3V ... 4V ... 5V [
Tip When a cv input is assigned to "v/oct", it's possible to fine tune the voice pitch with the potentiometer (or with an other CV input assigned).
Let's take a few examples:
- SP1 muted by SP2
hold assign , press ①, ②, release assign - SP2 muted by SP1 + SP4
hold assign , press ②, ① , ④, release assign - Delete SP1 mute group
hold assign , press ①, release assign
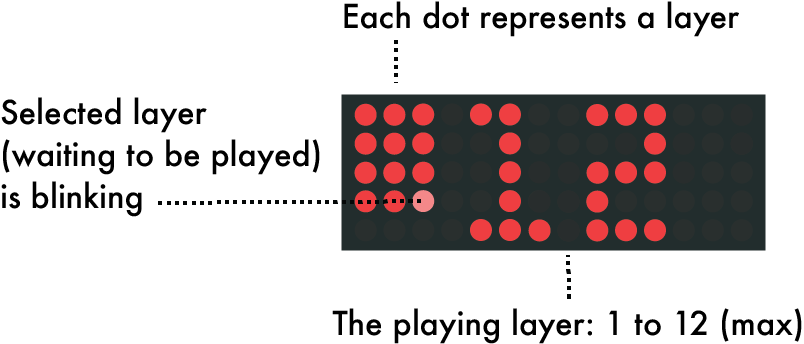
Press once again ① ② ③ or ④ to enter the per voice layer playback mode (manual, random, cyclic, ...) of the currently selected voice.
Tip If the "LAYERS" setting is set to "MANUAL", you can manually select the layer with the main encoder. Press the encoder to listen to the selected layer while scrolling through them.
If you see this pixel blinking on the screen, your SD card may need to be formatted. Click here for more information.
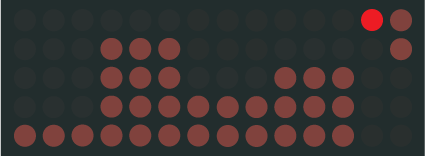
If you need to reformat your SD card, we strongly encourage you to use the official SD Memory Card Formatter from the SD Association, as it can dramatically improve the card's performance compared to other formatters.
Each potentiometer controls the selected effect amount, per voice. Pot 1 will always control SP1, Pot 2 will control SP2, ...
Rotate a potentiometer (or select an effect with ① ② ③ or ④) to display the '4-voice effect values' view:
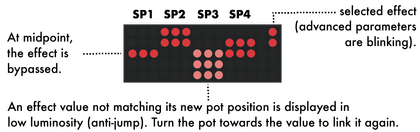
Select an audio effect (pitch, bits, filter, freeze) with ① ② ③ or ④.
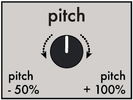

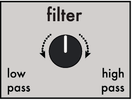
● freeze — when enabled (pot ≠ midpoint), Rample will sample and loop a fraction of the played waveform, creating a glitching effect:
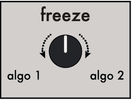
Note Uniquely to the freeze effect, you can activate/deactivacte the effect independently of the amount, by assigning a CV input to "T-F" (trig freeze).
● levels (hold assign and press listen ) — turn the knob to the left to decrease the voice gain, or turn to the right to drive the signal:
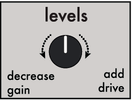
Tip edit the 4-voice values at the same time by holding an effect button and rotating the menu encoder (e.g. hold PITCH + rotate encoder).
Double tap ① ② ③ or ④ to select start point, length, env or run mode.
If setting SLICER = FREE, the start point goes from 0% to 100% of the sample total length. If SLICER is set to a value (/8, /16, /32, /64, /12, /24, /48), the sample length is divided by this value into equal parts, handy to edit the start point of your sample 'in beats'.
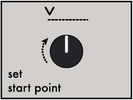

● env — turn the knob to the left to add sample attack,
or turn to the right to add sample decay.

- one shot: a trig plays the sample entirely
- toggle loop: a trig alternatively plays/stops the sample
- gate high only: sample played only when gate is high
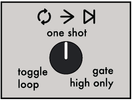
Press and hold ① ② ③ or ④ to access the effect in "momentary mode". While holding, you can play with an effect parameter knob to change the sound, however the effect will be set back to its original value after releasing ① ② ③ or ④.
In "momentary mode", turning the main encoder will affect all four voices. Pressing the encoder applies the momentary parameters.
Using 'start points' and 'length' parameters is a great way to slice your samples and play a controlled part of the waveform:

The example above shows a sample divided into 16 equal parts (setting SLICER = /16). With the SLICER setting, it's possible to increase/decrease this number of equal parts.
Awesome when playing with drum loops or organized samples in a single .wav file!
Go to SETTINGS > SP1 (or SP2, SP3, SP4) and scroll right to the very end. Select the midi range (note number range) that your keyboard will control. You can see it as a keyboard split, that allows to play samples as chromatic notes, on a range of 2 octaves (corresponding to pitch -50% to +100%).
For example, if you set SP1 = 48 60 72, your midi keyboard will play SP1 across 2 octaves :
the midi note 48 (C-1) will pitch the sample one octave below,
the midi note 60 (C) will trig with no pitch change,
the midi note 72 (C+1) will pitch one octave above.
Tip it's great to play with piano/synthesizer samples that have been captured in C, so the C key of your midi keyboard will correspond to the C note of the sample.
As each of your 4 samples can be set to a different range or to a simple midi note, it allows a great flexibility for midi mapping.
Chord midi mode:
Turns your Rample in a 4-voice polyphonic synth!
In the settings, if your voices share the same octave range, they will play in CHORD MODE, in a voice-stilling way.
For example, set SP1 = 48 60 72 = SP2 = SP3 = SP4, then play up to 4-note chords with your keyboard!
Tip to mimic a synthesizer, create your own folder kit with a synthesizer sample (e.g. a C note)) for each of the 4 voices, so the sound will be the same, only the note pitch will change (and you can still add Rample's FX/parameters for each independent voices).
Tip with the midi in setting, you can even set 2 or 3 voices sharing the octave range in order to play them like a synthesizer, and set the other voices to a simple midi note (eg to trig a kick/snare).
Inside the SD card, each kit must be in a folder named ?X where:
? is the bank letter, from A to Z (handy for organizing your samples)
X is the number of the kit, from 0 to 99
For example, a kit folder can be nammed A0, E10, R7, G69, Z99, ... Up to 2600 folders can be created!
In a folder, drop your favorite samples. The first character must be the number of the voice, from 1 to 4 (voice 1 to voice 4). For clearer file names and easy sorting,you can add any text after the digit, as per the figure below :

These files must be in a standard .wav mono format, 16-bit or 8-bit, 44100 Hz, minimum length 50ms. There is no size or duration limits, you can even play hours-long samples.
Stereo support:
You can drop stereo samples in your kits. Rules are the same as for mono samples. A stereo sample will fill 2 mono voices.
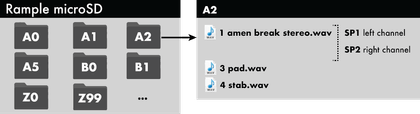
Tip Any wave file editor software should works (like Ableton or MediaHuman converter).
Important: all your kit folders must be located on the root of the SD card! If no kits are added, Rample will display 'NO K'.
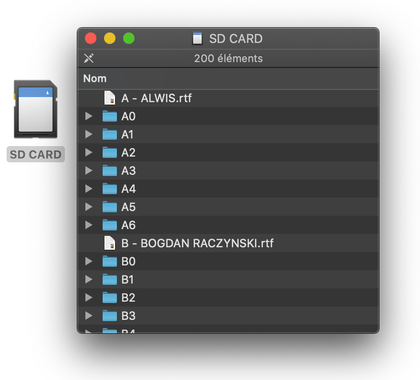
These layers can be played manualy, randomly (by default), Round-Robin (cyclic), or controlled by velocity midi in.
Tip MANUAL layer mode allows you to choose which layer you want to play. Press assign then press ① ② ③ or ④ to enter the layers mode. Scroll among them using the main encoder.
The following example shows SP1 with 5 layers, SP2 with 2 layers, SP3 and SP4 with only one layer :
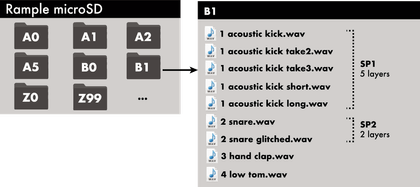
Sample layer names are numerically and alphabetically sorted in Rample, handy to create a special order when controlling the layers with midi velocity or CV (first samples are triggered by lowest velocities).
Tip Stereo samples can also be layered. All layers must be of the same type (mono OR stereo) in a voice.
RESET
reset all effect parameters to default.
RANDOM
randomize effect values.
COPY
copy all parameters & assignments.
PASTE
paste the copied parameters & assignments.
STORE
save current kit parameters & assignments on the SD card.
CHANNEL
set the input midi channel of this unit.
SP1
set the midi note 0...127 to trigger the sample 1
(or set a chromatic midi keyboard split).
SP2
set the midi note 0...127 to trigger the sample 2
(or set a chromatic midi keyboard split).
SP3
set the midi note 0...127 to trigger the sample 3
(or set a chromatic midi keyboard split).
SP4
set the midi note 0...127 to trigger the sample 4
(or set a chromatic midi keyboard split).
VELOCITY
assign the midi in note velocity to LEVEL, PITCH, BIT, FILTER.
BEND
assign the midi in pitchbend to ALL LEVEL, SP1...SP4 LEVEL, ALL PITCH, SP1...SP4 PITCH, ALL BITS, SP1...SP4 BITS, ALL FILTER, SP1...SP4 FILTER, ALL FREEZE, SP1...SP4 FREEZE.
PROG CHANGE
enable midi in PC to change the kit number.
CV IN
input voltage = 0►5V or -5V►5V.
PITCH
enable/disable pitch chromatic notes quantizing (this setting only affects the PITCH effect value when controlled with the potentiometer, or when CV IN is assigned to "pitch").
SLICER
enable/disable START POINT and LENGTH quantizing.
LAYER
set the default layer mode (manual, random, cyclic, reverse cyclic, velocity). After a kit load, if the kit has never been saved before, all voices will be set with this selected mode.
ASSIGN
set the 4x CV inputs to be assigned per kit, or global assign (all kits will share the same allocation).
ANTICLIC
Enable or disable the fast volume envelope designed to prevent clics on sample start/stop.
VU-METER
Change the vu-meter style (classic, waved, mixed, explosion), or disable it to always display the 4 parameter levels. You can also choose "LAYER" to display 4 horizontal lines (each line represent the layers of a voice) or "TIMELINE" (each line represent the sample playback % progression).
FLIP
Rotate the screen, useful if you want to flip your Rample in your case.
AUTOSAVE
Enables/Disables the "autosave kit" feature. When this is on, Rample will remember the last kit you used, and use it again at power-up.
SAVE SETTINGS
Save current settings on the SD card.
INFO
Display the running OS version. Scroll right and you will see the amount (%) of CPU used.
Midi messages are ignored when not matching the setting’s midi channel.







